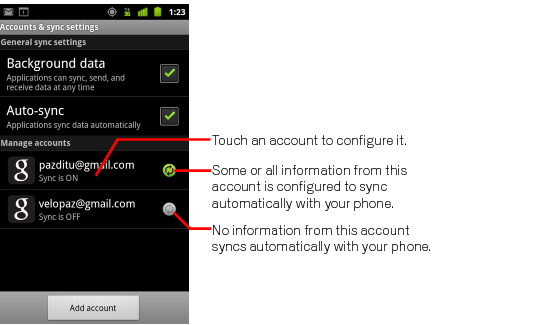Some Way to solve your Daily Computer or Laptop Problems
 শুরুতেই যা করণীয়
শুরুতেই যা করণীয়কোনো
সমস্যা হলে অন্য কিছু করার আগে প্রথম কাজটিই হবে কম্পিউটার পুনরায় চালু বা
রিস্টার্ট করা। এই কাজটি অনেক সমস্যার সমাধান করে দেয়। কম্পিউটারে সংযুক্ত
কোনো যন্ত্রপাতি সমস্যা করলে সেটি বন্ধ করে আবার চালু করুন। তাতে কাজ না
হলে যন্ত্রটি প্রথমে কম্পিউটার থেকে খুলে আবার লাগিয়ে নিন, তারপর সেটির
সর্বশেষ সংস্করণের চালক সফটওয়্যার বা ড্রাইভার ইন্টারনেট থেকে নামিয়ে আবার
ইনস্টল করুন।
১. ধীরগতির কম্পিউটারকম্পিউটার খুব
ধীরগতির হলে প্রথমে চিহ্নিত করতে হবে এটি আসলে কম্পিউটারের নিজের সমস্যা কি
না। ওয়েবসাইট দেখতে সময় বেশি লাগা বা অনলাইনে ভিডিও দেখার সময় বাফারিং
অবিরাম চলতে থাকাটা কম্পিউটারের সমস্যা না-ও হতে পারে। যদি মনে হয়
কম্পিউটারেই সমস্যা, তাহলে দেখে নিন হার্ডডিস্কের যে ড্রাইভে অপারেটিং
সিস্টেম ইনস্টল করা আছে (সাধারণত C:), তাতে পর্যাপ্ত পরিমাণ জায়গা আছে কি
না। অপারেটিং সিস্টেম চলার সময় উইন্ডোজের ফাইল তৈরিতে খালি জায়গার প্রয়োজন
হয়। অপর্যাপ্ত থাকলে ড্রাইভের কিছু জায়গা খালি করে ফেলুন। এ ক্ষেত্রে
সবচেয়ে ভালো সমাধান হলো ডিস্কম্যাক্স নামের একটি প্রোগ্রাম। নামানোর ঠিকানা
http://goo.gl/rgcY4Q। রিসাইকল বিন, ইনস্টলেশন রেমন্যান্ট, ইউজার
হিস্ট্রি, টেম্পরারি ফাইল, কুকিজ, উইন্ডোজ ক্যাশ ইত্যাদি অপ্রয়োজনীয় সবকিছু
মুছে সিস্টেম ড্রাইভসহ পুরো হার্ডডিস্ক পরিষ্কার করে ফেলবে।
ধীরগতির
আরেকটি সমাধান হলো মাইক্রোসফট সিস্টেম কনফিগারেশন টুল। অনেক অ্যাপলিকেশন
আছে যেগুলো কম্পিউটার চালু হওয়ার সময় স্বয়ংক্রিয়ভাবে চালু হয়ে কম্পিউটার
পুরোপুরি প্রস্তুত হতে বাড়তি সময় লাগায়। এ জন্য Windows Key + R কি চেপে
তাতে msconfig লিখে এন্টার চাপুন। এখান থেকে যেসব স্টার্টআপ আইটেম
অপ্রয়োজনীয় মনে হয়, সেগুলো থেকে টিক উঠিয়ে দিন। তবে ম্যানুফ্যাকচারার
ট্যাবে মাইক্রোসফট করপোরেশন লেখা আইটেমগুলো থেকে টিক ওঠাবেন না। এবার ওকে
চেপে কম্পিউটার রিস্টার্ট করুন।
 ২. ইন্টারনেট সংযোগে সমস্যা
২. ইন্টারনেট সংযোগে সমস্যাইন্টারনেট
সংযোগের সমস্যা হলে ভালো সমাধান হলো www.speedtest.net ওয়েব ঠিকানা। এখানে
স্পিড টেস্ট চালিয়ে দেখুন ইন্টারনেটের গতি কেমন। ইন্টারনেট সেবাদাতার
দেওয়া সংযোগের গতির অন্তত অর্ধেক পাচ্ছেন কি না, পিং করলে ১০০
মিলিসেকেন্ডের কম থাকে কি না। আশানুরূপ না হলে পরীক্ষা করে দেখুন, কোনো
কিছু ডাউনলোড বা আপলোড হচ্ছে কি না। অনেক টরেন্ট ডাউনলোডিং প্রোগ্রাম
টাস্কবারের বদলে সিস্টেম ট্রেতে থেকে নেপথ্যে ডেটা ডাউনলোড বা আপলোড করতে
থাকে। উইন্ডোজের অটোমেটিক আপডেট নির্বাচন করা থাকলেও ব্যাকগ্রাউন্ডে
ডাউনলোড চলতে থাকে। এটি বন্ধ করতে চাইলে স্টার্ট বাটন চেপে সার্চ বক্সে
লিখুন windows update এবং এন্টার চাপুন। ‘চেঞ্জ সেটিংস’ ক্লিক করে ‘নেভার
চেক ফর আপডেটস’ অপশনটি নির্বাচন করে ওকে করুন। নেটওয়ার্কে ব্যবহূত
হার্ডওয়্যারও পরীক্ষা করে দেখতে পারেন। রাউটার বা সুইচের রিসেট বাটন চেপে
সংযোগ সমস্যার সমাধান পাওয়া যায়। অথবা দু-এক সেকেন্ডের জন্য পাওয়ার কেবল
বিচ্ছিন্ন করেও এটা করা যায়।
৩. কম্পিউটার বারবার রিস্টার্ট হার্ডওয়্যার
সমস্যা করলে সেটা শনাক্ত করে সমাধান করা একটু কঠিনই। প্রথমে নিশ্চিত হতে
হবে, উইন্ডোজ হালনাগাদ হচ্ছে কি না। এসব আপডেট ইনস্টল হওয়ার সময়
স্বয়ংক্রিয়ভাবে কম্পিউটার রিস্টার্ট হয়। অনেক সময় ভাইরাস বা অ্যাডওয়্যারের
কারণে এমনটা হতে পারে। অ্যান্টিভাইরাস সফটওয়্যার অথবা বিনা মূল্যের
মাইক্রোসফট সিকিউরিটি এসেনশিয়ালস সর্বশেষ হালনাগাদসহ ইন্টারনেট থেকে নামিয়ে
ইনস্টল করে স্ক্যান করে নিতে পারেন। নামানোর ঠিকানা http://goo.gl/EW85AC
আর এর সর্বশেষ ডেফিনিশন আপডেট ফাইল নামানোর ঠিকানা http://goo.gl/8TnmU5।
কম্পিউটারের ধরন অনুযায়ী (৩২ বা ৬৪ বিট) ‘ম্যানুয়ালি ডাউনলোড দ্য লেটেস্ট
আপডেটস’ সেকশন থেকে এই সফটওয়্যারটির হালনাগাদ ফাইল নামাতে হবে অথবা
ইন্টারনেটে সরাসরি হালনাগা করে নিতে পারেন।
কম্পিউটারের কোনো যন্ত্রাংশ
মাত্রাতিরিক্ত গরম হলেও কম্পিউটার বারবার রিস্টার্ট নিতে পারে। আধুনিক অনেক
কম্পিউটারে সেফগার্ড থাকে, যা যন্ত্রপাতি গরম হলে নিজে নিজেই কম্পিউটার
বন্ধ করে দেয়। সিপিইউ খোলার অভিজ্ঞতা থাকলে এবং তাতে কোনো ওয়ারেন্টি সিল না
থাকলে সেটি খুলে অনেক দিনের জমা ধুলোবালি ব্রাশ দিয়ে সাবধানে পরিষ্কার করে
নিতে পারেন। তারপর র্যাম খুলে পরিষ্কার করে আবার লাগিয়ে নিন এবং
হার্ডডিস্ক, ডিভিডি-রম ড্রাইভে সংযুক্ত তারগুলো ভালোভাবে লাগিয়ে রিস্টার্ট
হওয়ার সমস্যা থেকে রেহাই পেতে পারেন।
৪. ডেস্কটপে বিজ্ঞাপন প্রদর্শন
ওয়েব সাইট দেখার সফটওয়্যার (ব্রাউজার) খোলা না রাখলেও যদি ডেস্কটপে
পপ-আপ উইন্ডো এসে অবাঞ্ছিত বিজ্ঞাপন প্রদর্শন করে, তবে বুঝতে হবে আপনার
কম্পিউটারে কোনো অ্যাডওয়্যার ইনস্টল হয়ে আছে। এ থেকে মুক্তি পাওয়া সহজ কাজ
নয়। ইন্টারনেটে পিসি স্পিড-আপ, পিসি অপটিমাইজার ইত্যাদি নামে প্রচুর
সিস্টেম ইউটিলিট টুলস আছে কিন্তু বাস্তবে কাজের কাজ করে খুব কমই। এ
ক্ষেত্রে বিশ্বস্ত এবং বিনা মূল্যে কাজের অ্যাডওয়্যার স্ক্যানার হচ্ছে
ম্যালওয়্যারবাইটস অ্যান্টি ম্যালওয়্যার টুল। প্রথম কাজ হবে আগে থেকে ইনস্টল
করা অ্যান্টি ভাইরাস সফটওয়্যার দিয়ে পুরো সিস্টেম স্ক্যান করা।
এতে কাজ না হলে সব ধরনের ম্যালওয়্যার মোছার জন্য কার্যকর
ম্যালওয়্যারবাইটস অ্যান্টি ম্যালওয়ার প্রোগ্রামটি ইন্টারনেটের
www.malwarebytes.org এই ওয়েব ঠিকানা থেকে বিনা মূল্যের সংস্করণটি নামিয়ে
ইনস্টল করুন। স্ক্যান করার আগে বর্তমানে কোনো অ্যান্টি ভাইরাস সফটওয়্যার
ইনস্টল করা থাকলে প্রথমে নিষ্ক্রিয় করে নিন। এর পরও কাজ না হলে সিস্টেম
ড্রাইভে (সাধারণত সি ড্রাইভ) রাখা আপনার গুরুত্বপূর্ণ ফাইলগুলো অন্যত্র
সরিয়ে অপারেটিং সিস্টেম পুরোপুরি নতুন করে ইনস্টল করতে হবে।
৫. গুগল ঠিকমতো কাজ না করা
ব্রাউজার হাইজ্যাক হওয়া ম্যালওয়্যারেরই আরেকটি ধরন। কিছু প্রোগ্রাম আছে,
যা ওয়েব ব্রাউজারটি দখলে নিয়ে আপনার করা গুগল সার্চ গোপনে অন্য কোনো ভুয়া
ওয়েবসাইটের পেজে নিয়ে যায়। তারপর কোনো কিছু জানতে চেয়ে আপনার ব্যক্তিগত
তথ্য হাতিয়ে নেওয়াসহ আপনার সিস্টেমকে আক্রান্ত করতে পারে। হালের সব
ইন্টারনেট সিকিউরিটি অথবা অ্যান্টিভাইরাস সফটওয়্যারে রিয়েল-টাইম স্ক্যানার
সংযুক্ত থাকে। প্রোগ্রামটির সেটিংস ঘেঁটে সেটি কার্যকর আছে কি না দেখে নিন।
কাজ না হলে কন্ট্রোল প্যানেলের প্রোগ্রামস অ্যান্ড ফিচারস অপশন থেকে
ব্রাউজারটি বেছে নিয়ে আনইনস্টল করে ফেলুন। পছন্দসই ব্রাউজারের সর্বশেষ
সংস্করণ ইন্টারনেট থেকে নামিয়ে ইনস্টল করুন।
অনেক সফটওয়্যার ইনস্টল করার সময় বাড়তি অপশন হিসেবে তাদের নির্ধারিত
টুলবার ইনস্টল করতে বলে। টুলবার ইনস্টল হয়ে গেলে ব্রাউজারে ব্যবহূত ডিফল্ট
সার্চ ইঞ্জিনের বদলে তাদের কাস্টম সার্চ ইঞ্জিন ব্যবহূত হয়ে আপনার তথ্য
অনুসন্ধানে সঠিক ফল নাও দিতে পারে। সে জন্য অপরিচিত সফটওয়্যার ইনস্টল করার
সময় কাস্টম অপশন নির্বাচন করে ধৈর্যসহকারে নির্দেশনা দেখে দেখে সফটওয়্যারটি
ইনস্টল করুন। বিনা মূল্যে কোনো সেবা নেওয়ার অফার থাকলে সেগুলো পরিহার
করুন। তার পরও যদি দেখেন, আপনার ব্রাউজারে অযাচিত অনেক অপশনে ভরপুর হয়ে
আছে, তাহলে কন্ট্রোল প্যানেলের প্রোগ্রামস অ্যান্ড ফিচারস অপশন থেকে টুলবার
প্রোগ্রামটি চিহ্নিত করে মুছে ফেলুন।
৬. ওয়াই-ফাই সংযোগ বারবার বিচ্ছিন্ন
ওয়াই-ফাইয়ের সংযোগ নিয়ে সমস্যায় পড়লে একটু ধাঁধায়ই পড়তে হয়। এটা কি নিজের কম্পিউটারে সমস্যা?
রাউটারে সমস্যা?
নাকি আইএসপির সমস্যা? এ ক্ষেত্রে ইন্টারনেট সেবাদাতা বা আইএসপিকে ফোন
করার আগে নিজে নিজে কিছুটা চেষ্টা করা যেতে পারে। নিশ্চিত করুন, আপনার
কম্পিউটারটি ওয়াই-ফাই রাউটারের আওতার ভেতরেই আছে কি না। তারপর দেখুন
কম্পিউটারের তারহীন কার্ডটির সর্বশেষ ড্রাইভার ইনস্টল করা আছে কি না। এবার
উইন্ডোজ ট্রাবলশুট ব্যবহার করে দেখতে পারেন।
টাস্কবারের সিস্টেম ট্রেতে থাকা ওয়াই-ফাই আইকনে ডান ক্লিক করে ‘ট্রাবলশুট প্রবলেমস’ অপশনটি নির্বাচন করুন।
উইন্ডোজের নিজস্ব প্রোগ্রাম উইন্ডোজ নেটওয়ার্ক ডায়াগনস্টিক নামের টুলসটি
সমস্যার সমাধান যদি না-ও করে, কিছু নির্দেশনা তো অন্তত পাওয়া যাবে।
 ৭. ওয়েবসাইট সিকিউরিটি সার্টিফিকেট সমস্যা
৭. ওয়েবসাইট সিকিউরিটি সার্টিফিকেট সমস্যাঅনেক
বড় সমস্যার সমাধান অনেক সময়ই সহজ হয়ে থাকে৷ ওয়েবসাইট দেখতে গিয়ে যদি
দেখেন, ‘দেয়ার ইজ আ প্রবলেম উইথ দিস ওয়েবসাইটস সিকিউরিটি সার্টিফিকেট’,
তাহলে প্রাথমিকভাবে বুঝতে হবে, এটা আপনার কম্পিউটারের সমস্যা৷ ওয়েবসাইটে
ব্যবহৃত নিরাপত্তা সার্টিফিকেট কম্পিউটারে থাকা ঘড়ির সময়ের সঙ্গে মিলিয়ে
নির্ধারণ করে (সিনক্রোনাইজড) থাকে৷ কম্পিউটার পুরোনো হলে মাদারবোর্ডের
সিএমওএস ব্যাটারি বসে গিয়ে থাকতে পারে৷ যার ফলে কম্পিউটার চালু করলে সঠিক
সময় ও তারিখ পাওয়া যায় না৷ নষ্ট ব্যাটারিটি পাল্টে ফেলুন অথবা সিস্টেম
ট্রেতে থাকা ক্লকে ডান ক্লিক করে ‘চেঞ্জ ডেট অ্যান্ড টাইম সেটিংস’ নির্বাচন
করে সঠিক সময় ও তারিখ দিয়ে সমস্যার সমাধান পেতে পারেন৷
এর পরও এ সমস্যা
দেখা দিলে বুঝতে হবে, ওয়েবসাইটে ব্যবহৃত নিরাপত্তা সার্টিফিকেটটি আপনার
ব্রাউজারে থাকা বিশ্বস্ত পাবলিক সার্টিফিকেট অথরিটির (সিএ) তালিকায় নেই৷ এ
ক্ষেত্রে ব্রাউজ করা ওয়েবসাইটটি যদি পরিচিত ও বিশ্বাসযোগ্য মনে হয়, তাহলে
‘কন্টিনিউ টু দিস ওয়েবসাইট’ লিংকে ক্লিক করে সাইটটি দেখার কাজ চালিতে নিতে
পারেন৷ সন্দেহজনক মনে হলে ‘ক্লিক হিয়ার টু ক্লোজ দিস ওয়েবসাইট’ লিংকে
ক্লিক করে বের হয়ে যেতে পারেন৷
৮. প্রিন্টারে প্রিন্ট হচ্ছে নাএ রকম অবস্থা হলে
দেখতে হবে প্রিন্টারের চালক সফটওয়্যার (ড্রাইভার) ইনস্টল বা আপডেট করা আছে
কি না, প্রিন্টারে পর্যাপ্ত পরিমাণ কাগজ অথবা টোনারে কালি রয়েছে কি না৷
ইনস্টল করা প্রিন্টারটি ডিফল্ট প্রিন্টার হিসেবে নির্বাচন করা আছে কি না,
সেটাও দেখতে হবে৷ প্রিন্টারটি একবার বন্ধ করে আবার চালু করুন৷ প্রিন্টারটি
বৈদ্যুতিক সকেট থেকে খুলে অাবার লাগান৷ কম্পিউটারের সিস্টেম ট্রেতে থাকা
প্রিন্টার আইকনে দুই ক্লিক করে প্রিন্ট কিউ দেখে নিন৷ এভাবে প্রিন্টারের
বর্তমান অবস্থা এবং চলমান প্রিন্টার জব দেখা যাবে৷ এই উইন্ডোর প্রিন্টার
ট্যাবে ক্লিক করে দেখে নিন ‘ইউজ প্রিন্টার অফলাইন’ অপশনটি থেকে টিক তুলে
দেওয়া হয়েছে কি না৷ যদি এই অপশনটি টিক দেওয়া থাকে, তাহলে প্রিন্টার বন্ধ
থাকলেও উইন্ডোজ কোনো প্রিন্টের নির্দেশ বা কমান্ড পেলে সেটি পরবর্তীকালে
প্রিন্ট করার জন্য প্রিন্টারে পাঠিয়ে দেয়৷ এভাবে প্রিন্টারের কাজ জমতে
জমতে আটকে যায়৷ এ রকম হলে প্রিন্টার জবগুলো নির্বাচন করে বাতিল করে দিন৷
৯. ই-মেইলে সংযুক্ত ফাইল না খোলাইমেইলে আসা
কোনো সংযুক্ত ফাইল যদি খুলতে সমস্যা হয়, তাহলে ধরে নিতে হবে, আপনার
কম্পিউটারে সম্ভবত ফাইলটি খুলে দেখার প্রয়োজনীয় সফটওয়্যারটি ইনস্টল করা
নেই৷ অ্যাডবি রিডার বা পিডিএফ সমর্থন করে, এ রকম সফটওয়্যার যদি ইনস্টল করা
না থাকে, তাহলে ফাইলের নামের শেষে একটি ডট দিয়ে তিন অক্ষরের শব্দ (ফাইল
এক্সটেনশন) .পিডিএফ নামের ফাইল আপনি দেখতে পারবেন না৷
http://get.adobe.com/reader ঠিকানার ওয়েবসাইট থেকে বিনা মূল্যে অ্যাডবি
রিডার নামিয়ে নিতে পারেন৷ এভাবে ই-মেইলে সংযুক্ত ফাইলের ফাইল এক্সটেনশন
দেখে বুঝতে হবে, সেটি দেখার জন্য ঠিক কী ধরনের সফটওয়্যার প্রয়োজন৷ সংযুক্ত
ফাইলে নামের শেষে .ডিওসি বা .পিপিটি হলে বুঝতে হবে এটি দেখার জন্য
মাইক্রোসফট অফিস বা এর মতো সফটওয়্যার প্রয়োজন৷ মাইক্রোসফট অফিসের
বিকল্প হিসেবে ব্যবহার করতে পারেন বিনা মূল্যের ওপেন অফিস সফটওয়্যারটি,
নামাতে হবে www.openoffice.org/download এই ঠিকানার ওয়েবসাইট থেকে, যার
আকার ১৩৭ মেগাবাইট৷
১০. নতুন কম্পিউটারে সফটওয়্যার চলছে নাপুরোনো
কম্পিউটারের প্রিয় প্রোগ্রামটি নতুন কম্পিউটারে চলছে না দেখে মাথা গরম
করার আগে দেখতে হবে, সেটি নতুন কম্পিউটারের অপারেটিং সিস্টেমে সমর্থনযোগ্য
কি না৷ যেমন পুরোনো অনেক সফটওয়্যার উইন্ডোজ ৮-এ কাজ না-ও করতে পারে৷ এ
ক্ষেত্রে পুরোনো ওই সফটওয়্যারটি নতুন অপারেটিং সিস্টেমে ইনস্টল করার আগে
মূল সেটআপ ফাইেল ডান ক্লিক করে প্রোপার্টিজ অপশন নির্বাচন করতে হবে৷ সেখান
থেকে কম্প্যাটিবিলিটি ট্যাব নির্বাচন করে ‘রান দিস প্রোগ্রাম ইন
কম্প্যাটিবিলিটি মোড ফর’ অপশনে টিক দিয়ে নিচের মেনুতে থাকা অপারেটিং
সিস্টেমের তালিকা থেকে সফটওয়্যারটি আগে যে অপারেটিং সিস্টেমে ভালোভাবে
চলত, সেটি নির্বাচন করে ওকে করতে হবে৷ তারপর সেটি ইনস্টল করুন৷
ম্যাক
ওএস এক্সের জন্য বানানো সফটওয়্যার অবশ্যই উইন্ডোজ কম্পিউটারে চলবে না৷
আবার ৩২-বিট প্রযুক্তির প্রোগ্রাম ৬৪-বিট কম্পিউটারে চলবে ঠিকই কিন্তু
উল্টোভাবে ৬৪-বিট প্রোগ্রাম ৩২-বিট সিস্টেমে চলবে না৷ সব ধরনের ফাইল
উইন্ডোজে চলবে এমনটা নিশ্চিত করে বলা যাবে না৷ যেমন .এপিপি এক্সটেনশনের
কোনো ফাইল উইন্ডোেজ চলবে না৷ কারণ, এই এক্সটেনশনের ফাইল ম্যাক ওএস এক্সে
চলার জন্য সমর্থনযোগ্য৷ অনলাইনে ওয়েবসাইটের কোনো লেখা বা ছবি দেখতে
সমস্যা হলে বুঝতে হবে, জাভা অথবা ফ্ল্যাশ প্লেয়ার ইনস্টল করা নেই৷ এ
ক্ষেত্রে ব্রাউজার নিজ থেকেই আপনাকে জানিয়ে দেবে, ঠিক কোন প্লাগ–ইন ইনস্টল
করতে হবে৷ অ্যাডবি ফ্ল্যাশ প্লেয়ার http://get.adobe.com/flashplazer
ঠিকানার ওয়েব থেকে নামাতে পারবেন৷
বিশেষ সতর্কতাকম্পিউটারের কোনো সমস্যা একেবারেই
বুঝতে না পারলে সেটিতে হাত না দেওয়াই ভালো৷ ওয়ারেন্টি বহাল থাকা অবস্থায়
নিজে নিজে হার্ডওয়্যার বা সিস্টেমে হাত দেওয়া যাবে না বা তৃতীয় কোনো
পক্ষের সেবা নেওয়া যাবে না৷ শর্ত ভঙ্গ হলে বিক্রয়-পরবর্তী বিনা মূল্যের
ওয়ারেন্টি সেবা বাতিল হয়ে যাবে৷ কম্পিউটারের কোনো সমস্যা জটিল মনে হলে
প্রথমেই অভিজ্ঞ কোনো বন্ধু বা এ বিষয়ে জ্ঞান রাখেন, পরিচিত এমন কাউকে
দেখাতে পারেন৷ তারপর পেশাগতভাবে যাঁরা কম্পিউটার সমস্যার বাণিজ্যিক সেবা
দিয়ে থাকেন, তাঁদের কাছে যেতে পারেন৷